There are several ways I know of to use a real keyboard to enter text on your mobile device. You can use the Apple iPad Camera Connection Kit and a regular USB keyboard, you can use a bluetooth keyboard or you can use your Mac’s keyboard as a bluetooth keyboard.
When I heard about this for the first time I asked myself – why would I want to do this? The answer is easy. You are at your Mac and want to quickly answer an SMS. Normally you would have to take the phone and type on its tiny touchscreen. Or you could use a full-sized keyboard to type it. That’s what the following solutions offer, without having to buy a separate keyboard just for typing on your phone. I have to say, I’ve gotten used to it.
I had the chance to test a bluetooth keyboard that is able to switch with a button press between 3 connected devices, as well as two applications that let you use your Mac’s keyboard as a bluetooth keyboard.
1Keyboard
The Mac OS X app 1Keyboard resides in the status bar waiting for you to use it. It can manage multiple devices and assign a shortcut to each device configured. To configure a mobile device you just connect your device with your Mac using the bluetooth settings while 1Keyboard is running.
As soon as the device is connected to the Mac, a dialog is shown to configure the device. When I tried to setup the connection to the iPad I noticed some problems which where solved by an iPad restart, while connecting to an iPhone worked seamlessly. Switching between the Mac and the Phone is just a shortcut away.
As well as the normal typing functions, 1Keyboard also allows you to control your iDevice’s screen brightness (F1, F2), and volume (F10, F11, F12) directly from your Mac’s keyboard. When the shortcut is hit, a nice overlay shows you the connected devices name and the icon you have configured for it.
1Keyboard is a nice application that is located in the menu bar and doesn’t get in the way, but its there when you need it. Exactly how a great app should be.
Type2Phone
Type2Phone also lets you use your Mac as a Bluetooth keyboard. In comparison to 1Keyboard, Type2Phone is not located in the status bar. It is shown in the Dock as a regular application. Like 1Keyboard, you can configure a keyboard shortcut for each of your connected devices. To activate a device you just switch to the Type2Phone application and all your keyboard input is redirected. The procedure of configuring a new device follows a similar procedure as in 1Keyboard. The phone or tablet has to establish the connection while you have set the application to “Connect to New Device”.
Additionally to the brightness settings (F1, F2) and the volume control (F10-F12) a number of additional F-keys have special functions that come in handy on iOS devices.
F3 simulates the Power button
F4 simulates the Home button
F6 simulates the slide to unlock from the lock screen
F8 starts playback, and F7 and F9 go to the next / previous songs
Conclusion for the application solution
Both applications offer extremely fast switching between the Mac and the mobile device to enter text. The preference to stay connected to the device even after switching away makes that possible. Switching with this setting on makes it extremely fast. Both solutions are worth their price. 1Keyboard by Wiener Apps is sold for € 7,89 (first month offer € 5,52) and Type2Phone by Houdah Software is € 4,49 on the Mac App Store.
Logitech K760 bluetooth keyboard
The Logitech Wireless Solar Keyboard K760 keyboard is able to connect to 3 devices and switching between them is a matter of one button press. The keyboard is limited to 3 devices and switching takes a couple of seconds, but once connected it works perfectly with iPhone and iPad. For use with iDevices it has special symbols on some keys to show the iDevice-specific functions like the home button. Except from the home button and volume control I didn’t find any other special buttons. The feel of typing K760 is very close to that of a MacBook’s built-in keyboard.
Summary
Actually this whole article was entirely written on an iPhone and an iPad using the described applications. It was interesting to see my typing on my Mac’s keyboard appearing on my devices.
My advice for users of MacBook’s that need a comfortable way to type on their phone, would be to go with the application solution, unless you need an extra keyboard for your Mac anyway, since the bluetooth keyboard is a great solution as well.
In closing, I want to say thanks to the developers of these great applications for providing me with the opportunity to try them.
Read more of my posts on my blog at http://blog.tinned-software.net/.

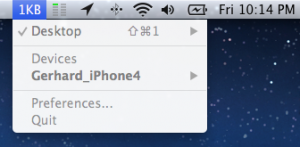
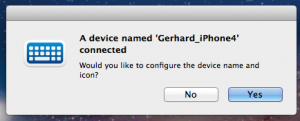
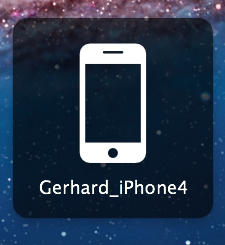
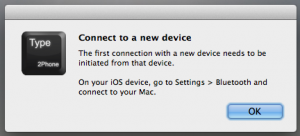
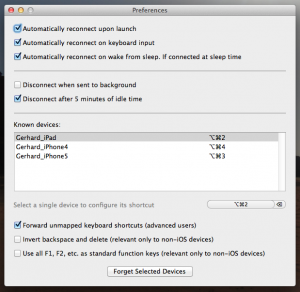



My attention was brought to a new application for Mac OS X that allows using the Mac’s keyboard as a bluetooth keyboard. The application is called Typeeto. So how does it compare to the others which I had the chance to test?
Similarities and differences
While Type2Phone stays connected for some time even if you leave the application, Typeeto disconnects from the devices as soon as you switch away from it. It is hard to say if that is a good or bad thing.
Apple iOS devices hide the on screen keyboard as long as a bluetooth keyboard is connected. With Type2Phone, the keyboard stays hidden for some time until the application disconnects. During that time you can not use the on screen keyboard unless you explicitly disconnect the application from the device. With Typeeto you don’t have to do this as it disconnects as soon as you switch to another application. The downside of this approach is the connect time. Switching a lot between Mac applications and Typeeto causes a lot of connects and disconnects – and the connect takes a couple of seconds each time.
In comparison, Typeeto shows a very neat UI providing only the details needed. Sadly, it misses a few features I really like in some of the others. While writing, I missed the possibility to navigate text quickly as it is a bit more challenging as Typeeto does not yet support all the keyboard features.
Select text with the keyboardCMD +C and CMD +V to copy and paste text. Sadly selecting text with the keyboard by holding the Shift key and navigating with the cursor keys is not yet supported.
Typeeto allows to use the keyboard shortcuts
Jump to the beginning / end of a line / word by word
Navigating text can be painful without navigation shortcuts like jumping to the start or the end of a line. The same for jumping the cursor word-by-word. All those shortcuts are standard behaviour of a mac and would be possible on mobile devices as well. Sadly those shortcuts are not yet supported by Typeeto.
Even if Typeeto is not supporting all the features provided by other solutions, it surprises in other features.
Copy/paste from the Mac to the device
The approach for copy/paste across devices is great. While others provide a way to copy text from the Mac to the device as well, they force you to interact with the UI in some way. Typeeto allows you to configure a separate keyboard shortcut to paste the Mac’s clipboard to the connected device. With this shortcut set, you can keep your hands on the keyboard while you copy text between your Mac and the connected device.
All those features are supported by iOS Apps and work through Type2Phone. Sadly they do not work yet via Typeeto. Those are features you only notice missing if you use Typeeto to edit bigger pieces of text.
All in all, a very neat application which works great as a bluetooth keyboard. And even if it misses a few features, it has great potential.